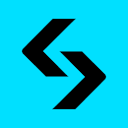How to Connect Bitget and Koinly
How to connect Bitget with Koinly
Bitget is a popular exchange for advanced crypto traders, offering derivatives, one-click copy trading, and much more. Whatever your crypto investments, figuring out your Bitget taxes and creating your tax report couldn't be easier if you connect Bitget with Koinly. Bitget connects via API and CSV - here's how.
API
CSV
Follow these steps to sync your Bitget data automatically to Koinly:
- Sign in to your Bitget account.
- In the top navigation bar, hover over the profile icon on the right.
- Select API management from the drop down menu.
- Select create a new API.
- Select System-generated API key.
- In the pop up window, create a passphrase for your API. Make sure it's something you'll remember as you'll need it again.
- Under Permissions, select Read-only.
- Select all available checkboxes. Make sure Withdraw is unchecked - Koinly only needs read access to your transactions.
- Complete the two-factor verification and select next.
- Copy your API key and API secret and paste into the fields in Koinly.
On Koinly:
- Create a free account on Koinly
- Complete onboarding until you get to the Wallets page and find Bitget in the list
- Select API > Paste the API keys you copied above in the appropriate box
- Hit Import and wait for Koinly to sync your data. This can take a few minutes
- Review your transactions on the Transactions page to ensure everything is tagged correctly and no missing data
- Go to the Tax Reports page to view your tax liability!
Notes / Limitations
This API does not provide transactions prior to November 2021. If your account is older than this, then you need to contact Bitget support to request the older data.
Having trouble connecting Bitget with Koinly?
- Head over to our help center
- Hit up our discussion boards - we might have already answered your question
- Ask us on social media - we're on Twitter and Reddit
- Contact us on email or live chat
- Got a feature request? Give us feedback on Canny