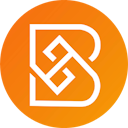How to file your Bitaroo taxes
Bitaroo is a relatively new Australian crypto exchange offering low transaction and withdrawal fees that let investors, businesses, and SMSFs buy, trade, and sell Bitcoin. Whatever your investments, Koinly can help you calculate and report your Bitaroo investments to the ATO. All you need is CSV files of your Bitaroo transactions. Here's how it works.
Follow these steps to download your Bitaroo data:
You'll need a few files from Bitaroo, including your trade history CSV file(s), express buy history CSV file(s), deposit history CSV file(s) and withdrawal history CSV file(s).
Trade history CSV file
- Log in to Bitaroo.
- In the top right corner, select account.
- From the top navigation menu, select reports.
- Select trade history from the new menu at the top.
- Select the financial year from the drop down menu, then select the export icon next to it.
Bitaroo provides individual CSV files for the previous 3 financial years. You can find these in the drop down menu underneath financial year. You'll need your complete trade history from Bitaroo to upload to Koinly - so make sure you download as many trade history CSV files as you need to cover your complete Bitaroo transaction history.
Express buy history CSV file
- Log in to Bitaroo.
- In the top right corner, select account.
- From the top navigation menu, select reports.
- Select express buy history from the new menu at the top.
- Select the financial year from the drop down menu, then select the export icon next to it. Download as as many files as you need to cover your complete Bitaroo transaction history.
Deposit history CSV file
- Log in to Bitaroo.
- In the top right corner, select account.
- From the top navigation menu, select reports.
- Select deposit history from the new menu at the top.
- Select the financial year from the drop down menu, then select the export icon next to it. Download as as many files as you need to cover your complete Bitaroo transaction history.
Withdrawal history CSV file
- Log in to Bitaroo.
- In the top right corner, select account.
- From the top navigation menu, select reports.
- Select withdrawal history from the new menu at the top.
- Select the financial year from the drop down menu, then select the export icon next to it. Download as as many files as you need to cover your complete Bitaroo transaction history.
On Koinly:
- Create a free account on Koinly
- Complete onboarding until you get to the Wallets page and find Bitaroo in the list
- Click on it and select "File import" in the import options screen
- Upload the files you downloaded from Bitaroo (one at a time) and click on Import
- Review your transactions on the Transactions page to ensure everything is tagged correctly and no missing data
- Go to the Tax Reports page to view your tax liability!
- Head over to our help center
- Hit up our discussion boards - we might have already answered your question
- Ask us on social media - we're on Twitter and Reddit
- Contact us on email or live chat
- Got a feature request? Give us feedback on Canny
Your frequently asked questions
What are Bitaroo’s fees?
Bitaroo has tiered maker and taker trading fees between -0.05% to 0.19% based on your 30-day trading volume. Depending on your transaction method, the exchange may also have small deposit and withdrawal fees. See a full breakdown of Bitaroo fees.
Is Bitaroo safe?
Bitaroo is a relatively new Bitcoin exchange that has not suffered any notable hacks or security issues and is compliant with Australian regulations. The exchange offers security features for accounts like 2FA. However, you should always follow best security practices by keeping your Bitcoin in a secure, offline wallet whenever you're not actively trading.
Where can I find a Bitaroo review?
Looking for Bitaroo reviews? You should use a variety of sources to get a complete picture of Bitaroo including review sites like Trustpilot, community-driven platforms like Reddit, news sites like CryptoNewsz, and exchange aggregators like CoinMarketCap. Bitaroo has a Trustpilot score of 4.6 and an active subreddit.